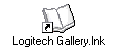 |
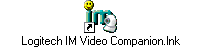 |
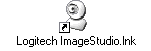 |
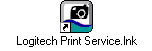 |
| Rysunek 1. |
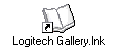 |
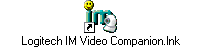 |
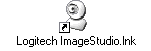 |
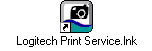 |
| Rysunek 1. |
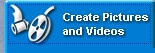 |
 |
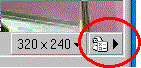 |
Rysunek 2. | Rysunek 3. | Rysunek 4. |
 a) |
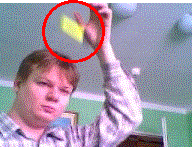 b) |
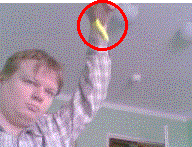 c) |
Rys 5. Wynik rejestracji spadającego obiektu z ustawieniami: (i) automatycznym: a) czas ekspozycji 1/15s (ii) użytkownika: b) czas ekspozycji 1/30 s, c) czas ekspozycji 1/120 s. Widać rozmycie kształtu rejestrowanego obiektu znajdującego się w ruchu dla przypadku (a) i zanik tego efektu wraz ze skróceniem czasu ekspozycji (c). |
Wersja w formacie MSWord Pobierz